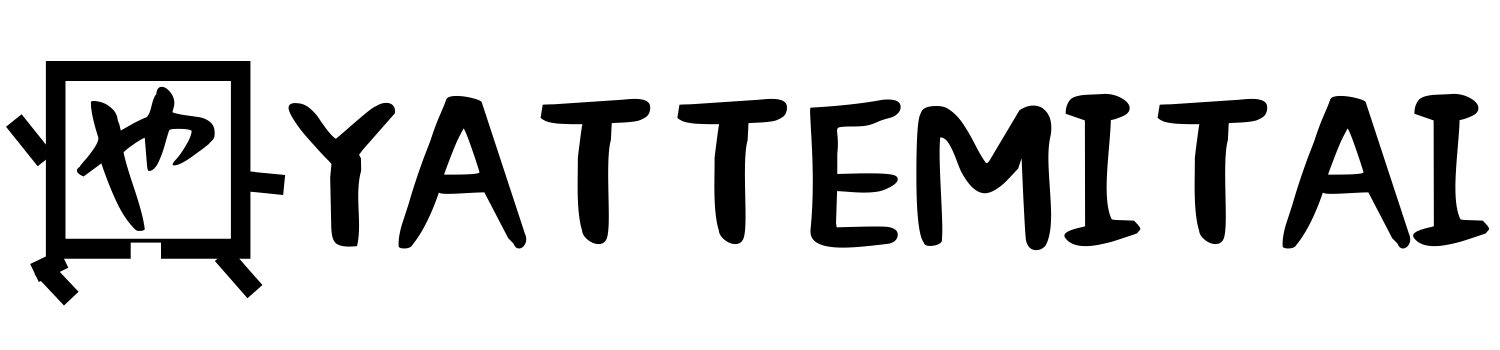スポンサーリンク
「Wordの突然のフリーズ」について、その対処法をご紹介します。

締め切り間際の重要な文書作業中にWordがフリーズしたら…
想像しただけでも冷や汗が出てきますよね。
でも大丈夫!このマニュアルを参考に、冷静に対応しましょう。
目次
1. まずは落ち着いて!
パニックになるのは禁物です。深呼吸して、以下の手順を落ち着いて実行しましょう。
2. 少し待ってみる
フリーズしたように見えても、Wordが大きな処理を行っている可能性があります。
特に大容量のファイルを扱っている場合は、5分程度様子を見てみましょう。
3. 強制終了を試す
待っても反応がない場合は、強制終了を試みます。
Ctrl + Alt + Deleteキーを同時に押す- タスクマネージャーを選択
- 「Microsoft Word」を選択し、「タスクの終了」をクリック
4. 自動回復機能を利用する
Wordを再起動すると、自動回復機能が働き、最後に保存した状態から作業を再開できる場合があります。
5. 安全モードでWordを起動する
問題が解決しない場合は、安全モードでWordを起動してみましょう。
Windowsキー + Rを押して「ファイル名を指定して実行」を開くwinword /safeと入力し、Enterキーを押す
6. Wordの修復
それでも問題が解決しない場合は、Wordの修復を試みましょう。
- コントロールパネルを開く
- 「プログラムと機能」を選択
- Microsoft Officeを右クリックし、「変更」を選択
- 「修復」オプションを選んで実行
7. システムの更新を確認
Windows UpdateやOfficeの更新プログラムを確認し、最新の状態にすることで問題が解決することもあります。
フリーズを防ぐための予防策
フリーズを防ぐための予防策もいくつかご紹介します。
- 定期的に文書を保存する
- 自動保存機能を有効にする
- 大きな文書は複数のファイルに分割する
- 不要なアドインを無効にする
まとめ
いかがでしたか? Wordのフリーズは確かに厄介ですが、冷静に対処すれば解決できる問題です。
このマニュアルを参考に、万が一の事態に備えてくださいね。
皆さんのWord作業が快適になりますように!
スポンサーリンク