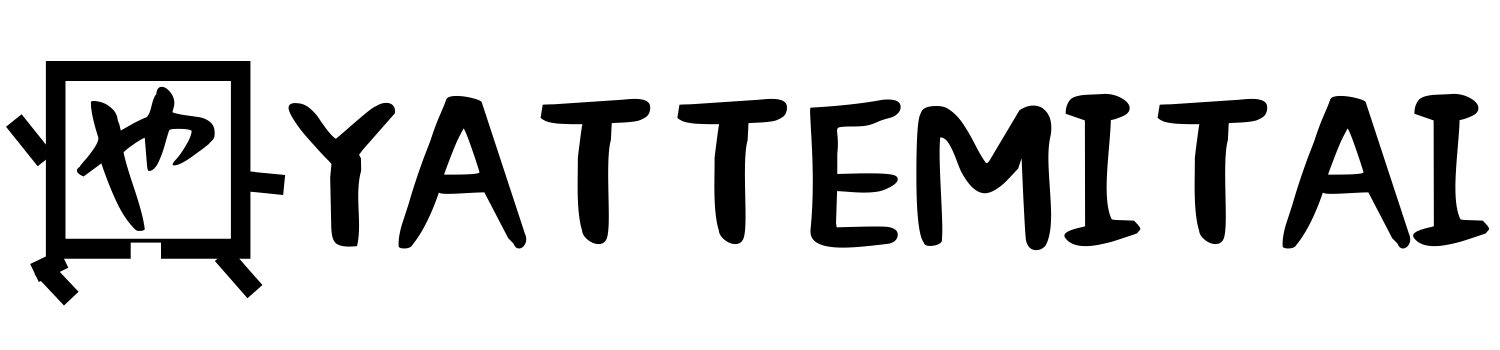スポンサーリンク
PDFの画像をWordに貼り付ける方法は以下の通りです。
目次
①Adobe Acrobat Readerの「スナップショット」機能を使用する方法
PDFファイルをAdobe Acrobat Readerで開きます。
①「メニュー」から②「元に戻す、やり直しなど」を選びます。すると③「スナップショット」が出てくるので選択します。
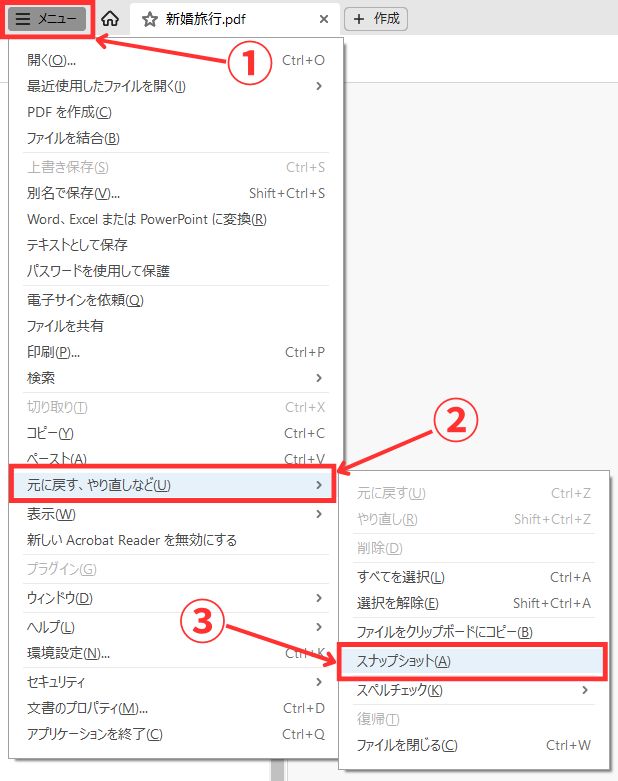
コピーしたい範囲を選択します。右クリックで「選択したグラフィックをコピー」を押します。
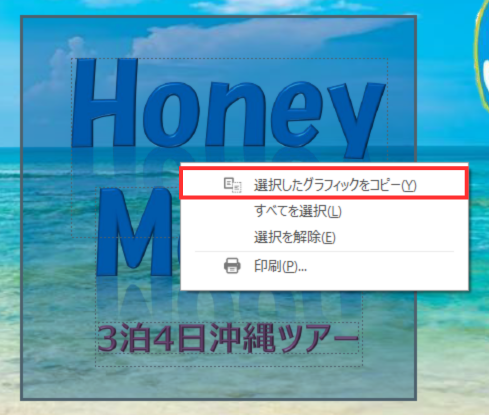
Wordファイルを開き、貼り付けたい場所で右クリックして「貼り付け」を選択します。
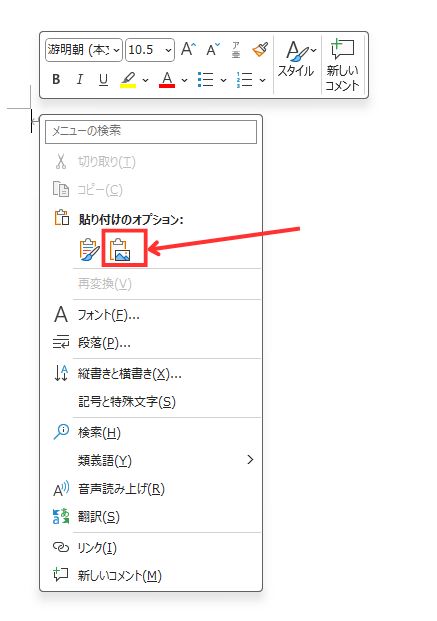
これで、PDFを張り付けることができます。

②Wordの「スクリーンショット」機能を使用する方法
Wordで①「挿入」タブを開き、②「スクリーンショット」を選択します。
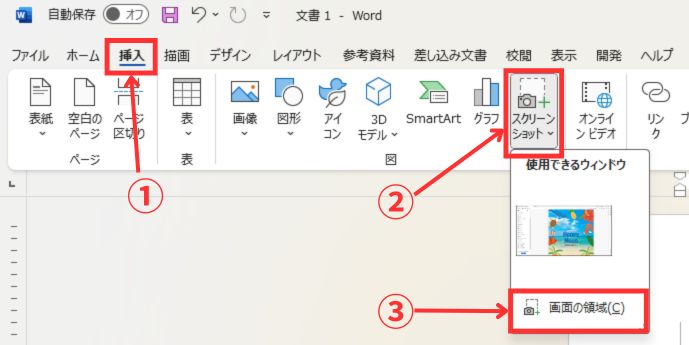
③「画面の領域」をクリックし、PDFファイル内の必要な範囲を選択します。
これで、PDFを張り付けることができます。

②PDFを画像に変換してから挿入する方法
PDFを画像形式(JPG、PNG等)に変換します。
サイトを開き、ファイルを追加で変換したいPDFを選びます。
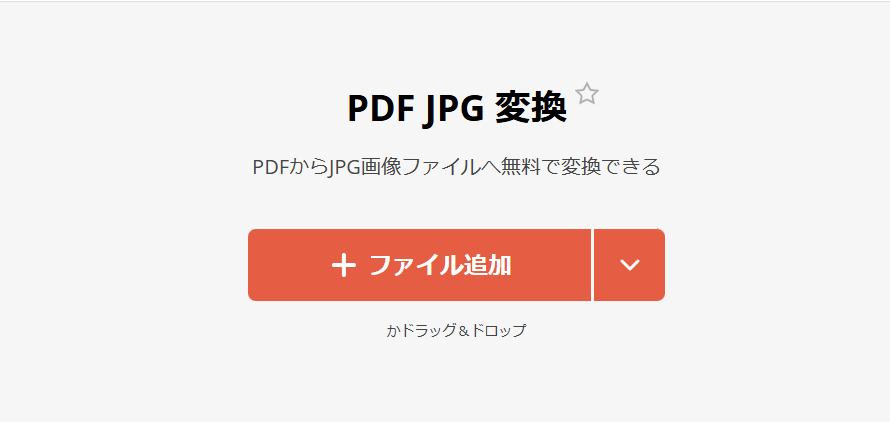
右下の「PDFから変換」を押します。
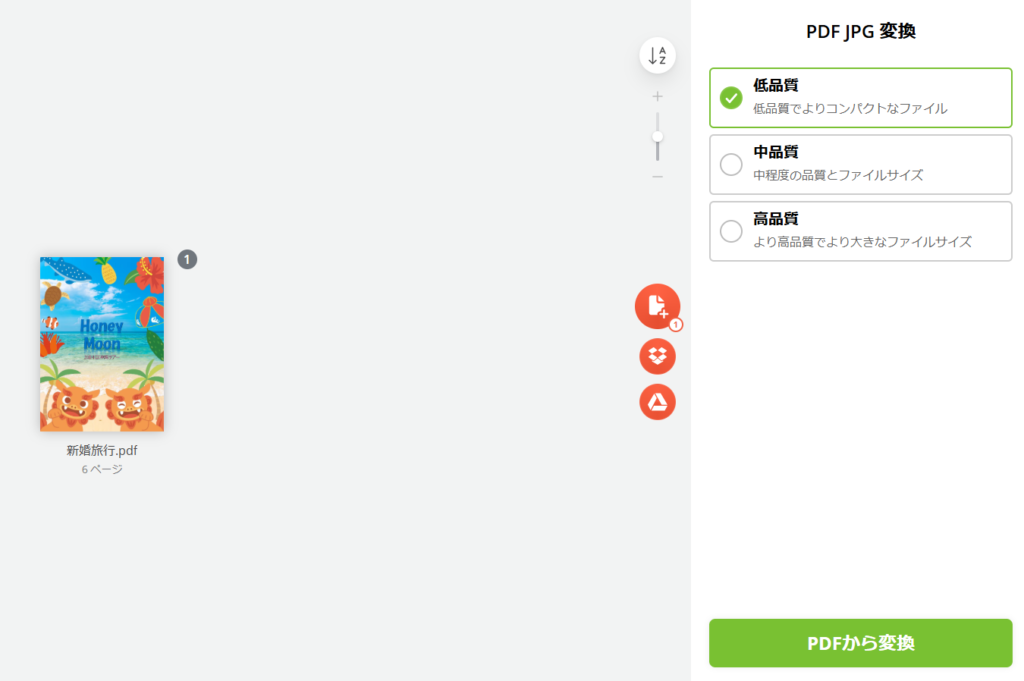
下の画面に映るので、ダウンロードを押します。
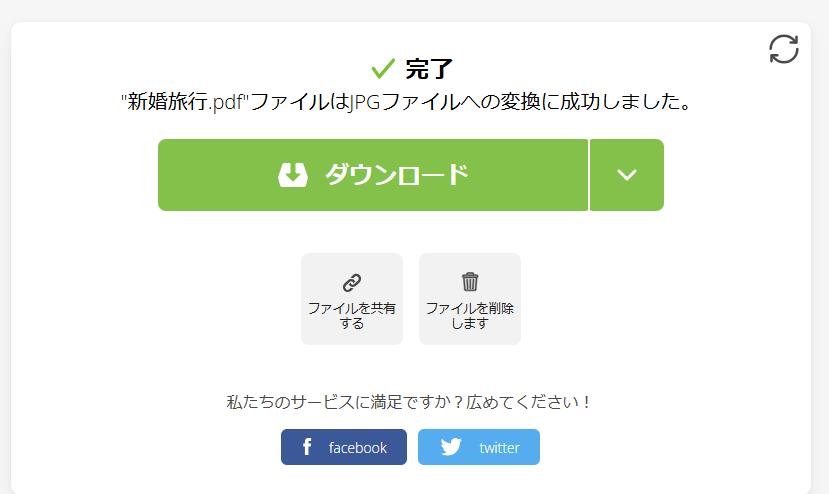
ダウンロードしたファイルを右クリックし、「すべて展開」を選びます。すると、新しいファイルができます。
Wordで①「挿入」で、先ほどすべて展開した②「画像」を選択し、③「このデバイス…」で変換した画像ファイルを挿入します。
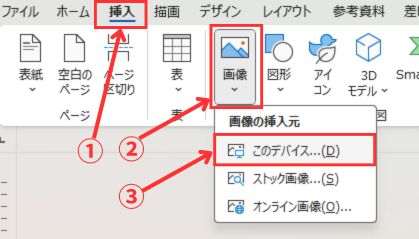
これで、PDFを張り付けることができます。
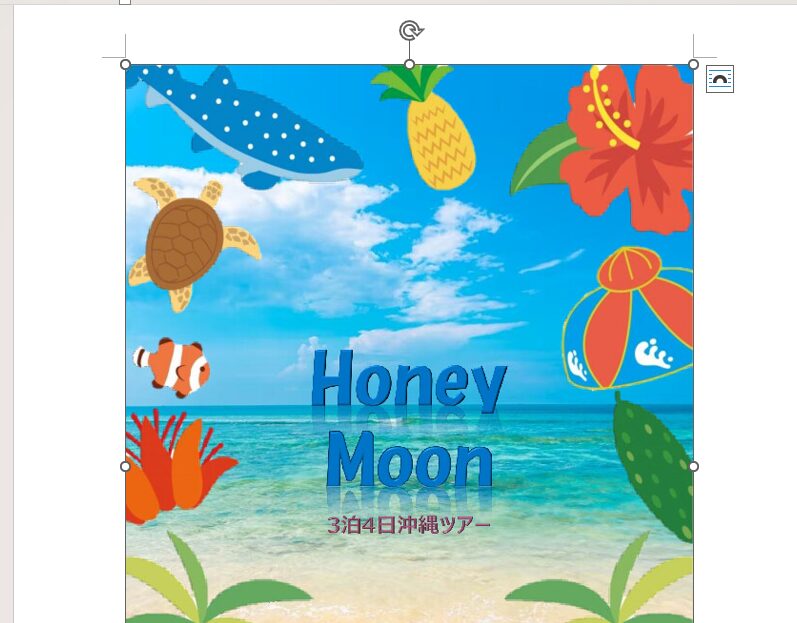
まとめ
これらの方法を使用することで、PDFの画像を簡単にWordに貼り付けることができます。
スポンサーリンク