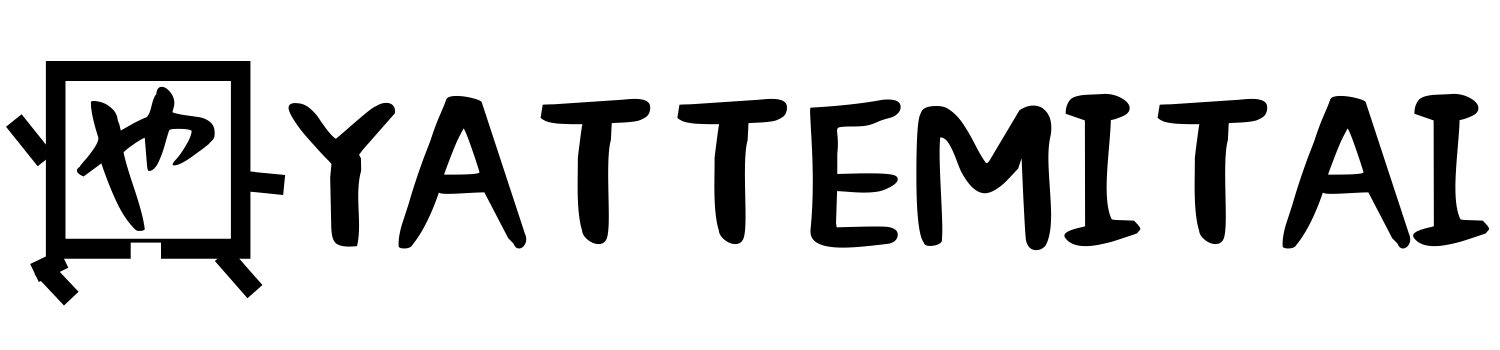Wordは、文書作成や編集において非常に強力なツールですが、時にはファイルが共有できなくなる問題にが起こることがあります。この問題に直面すると、業務に支障をきたすことがあります。この記事では、Wordファイルが共有できない原因とその対処法を詳しく解説します。
1. ファイル形式の問題
原因
Wordで作成した文書が、他のユーザーのデバイスで正しく開けないことがあります。特に古いバージョンのWordを使用している場合や、.docxではなく.doc形式で保存されている場合に発生しがちです。
対処法
まず、最新のWord形式である「.docx」形式にファイルを保存し直しましょう。また、他のユーザーに共有する前に、PDF形式などの他の形式でも保存してみると、互換性の問題を回避できる場合があります。
2. ファイルの権限設定
原因
ファイルが共有できない場合、ファイル自体の権限設定に問題がある可能性があります。例えば、ファイルが読み取り専用に設定されていると、他のユーザーが編集できない場合があります。
対処法
ファイルのプロパティを開き、「セキュリティ」タブで権限設定を確認しましょう。必要に応じて、他のユーザーに適切な権限を付与します。また、共有する際には、OneDriveやSharePointなどのクラウドサービスを利用し、アクセス権限を柔軟に管理することを検討してください。
3. ファイルのロック
原因
共有しようとしているファイルが、別のユーザーまたはプロセスによってロックされている可能性があります。この場合、ファイルは「使用中」と表示され、他のユーザーがアクセスできないことがあります。
対処法
ファイルを開いているすべてのアプリケーションを閉じ、数分待ってから再度共有を試みてください。また、ネットワークドライブ上のファイルであれば、ネットワーク接続を確認し、再接続することで問題が解決することがあります。
4. 共有リンクの設定ミス
原因
OneDriveやSharePointを使用してWordファイルを共有する際、共有リンクの設定にミスがあると、他のユーザーがファイルにアクセスできない場合があります。
対処法
共有リンクを作成する際に、リンクの設定を確認しましょう。特に「編集可能」「閲覧のみ」などの設定が目的に合っているかを確認することが重要です。リンクを再生成し、正しい設定で共有し直すことも一つの方法です。
5. ネットワークやセキュリティソフトの問題
原因
場合によっては、ネットワーク環境やセキュリティソフトウェアがWordファイルの共有をブロックしている可能性があります。
対処法
ネットワーク設定を確認し、ファイアウォールやウイルス対策ソフトがファイルの共有を妨げていないかをチェックしましょう。必要に応じて、一時的にセキュリティソフトの設定を変更して、問題の切り分けを行うとよいでしょう。
まとめ
Wordファイルが共有できない原因は多岐にわたりますが、上記の方法を試すことで大抵の問題は解決できます。ファイル形式の確認や権限設定、ネットワーク環境の見直しなど、基本的な対処法から順に試していくことがポイントです。問題が解決しない場合は、ITサポートに相談することも考慮に入れてください。
共有に関連するトラブルを未然に防ぐためにも、普段からファイルの管理を適切に行い、問題が起こった際には迅速に対応することが重要です。