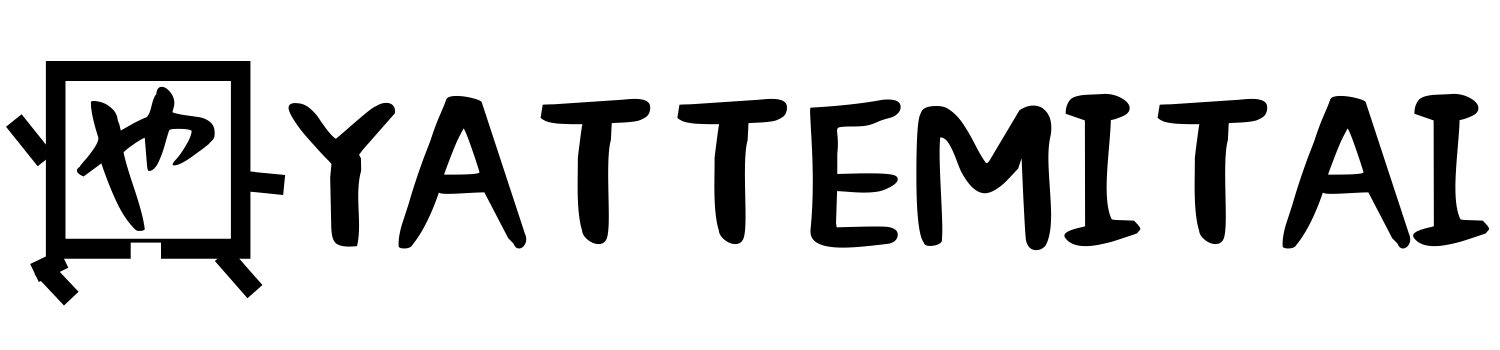Microsoft Wordで文書を作成していると、突然画像や図形が選択できなくなることがあります。このような問題は、文書の編集を進める上で非常に厄介ですが、いくつかの対処法を知っていれば、すぐに解決できることが多いです。本記事では、Wordで画像や図形が選択できなくなった場合の原因とその対処法について詳しく解説します。
1. レイヤーの問題
原因
Wordでは、画像や図形が異なるレイヤー(前面や背面)に配置されている場合、選択しにくくなることがあります。特に、図形がテキストの後ろに配置されている場合、選択が難しくなります。
対処法
「選択ウィンドウ」を使用して、文書内のすべてのオブジェクトを一覧表示し、目的の画像や図形を選択することができます。Wordの「ホーム」タブから「選択」→「選択ウィンドウ」と進むと、現在のページに存在するすべてのオブジェクトが表示されます。ここで選択したいオブジェクトをクリックすれば、選択が可能になります。
2. テキストの折り返し設定
原因
画像や図形が「行内」形式で挿入されている場合、他の要素と干渉して選択が難しくなることがあります。また、テキストの折り返し設定が適切でないと、オブジェクトが隠れてしまい選択できないことがあります。
対処法
画像や図形を右クリックし、「テキストの折り返し」から適切なオプションを選択します。例えば、「前面」や「背面」などを選択することで、オブジェクトがより選択しやすくなります。また、折り返しオプションを「行内」以外に変更することで、他の要素との干渉を避けることができます。
3. ドキュメント保護設定
原因
Word文書が保護されている場合、編集や選択が制限されることがあります。この場合、画像や図形が選択できないのは、文書全体の保護設定によるものです。
対処法
「校閲」タブにある「編集の制限」や「ドキュメントの保護」機能を確認し、必要に応じて保護を解除します。保護が解除されると、画像や図形の選択が可能になります。ただし、文書がパスワードで保護されている場合は、パスワードを知っている必要があります。
4. 文書のレイアウトモードの確認
原因
Wordには「印刷レイアウト」「下書き」「アウトライン」など、異なるレイアウトモードが存在します。これらのモードの中には、画像や図形の表示や選択が制限されるものもあります。
対処法
「表示」タブから「印刷レイアウト」を選択し、文書が適切なモードで表示されていることを確認します。このモードでは、画像や図形が正しく表示され、選択が可能になります。
5. オブジェクトがグループ化されている場合
原因
複数のオブジェクトがグループ化されていると、一部のオブジェクトが選択できなくなることがあります。
対処法
グループ化されたオブジェクトを右クリックし、「グループ化」→「グループ解除」を選択して、個々のオブジェクトを選択可能な状態にします。これで、特定の画像や図形を個別に選択・編集できるようになります。
まとめ
Wordで画像や図形が選択できなくなる原因は、レイヤーの問題やテキストの折り返し設定、ドキュメントの保護設定など、さまざまです。しかし、これらの基本的な対処法を知っておけば、問題に直面したときでも迅速に対応できます。作業効率を落とさないためにも、これらの方法を覚えておくと役立つでしょう。