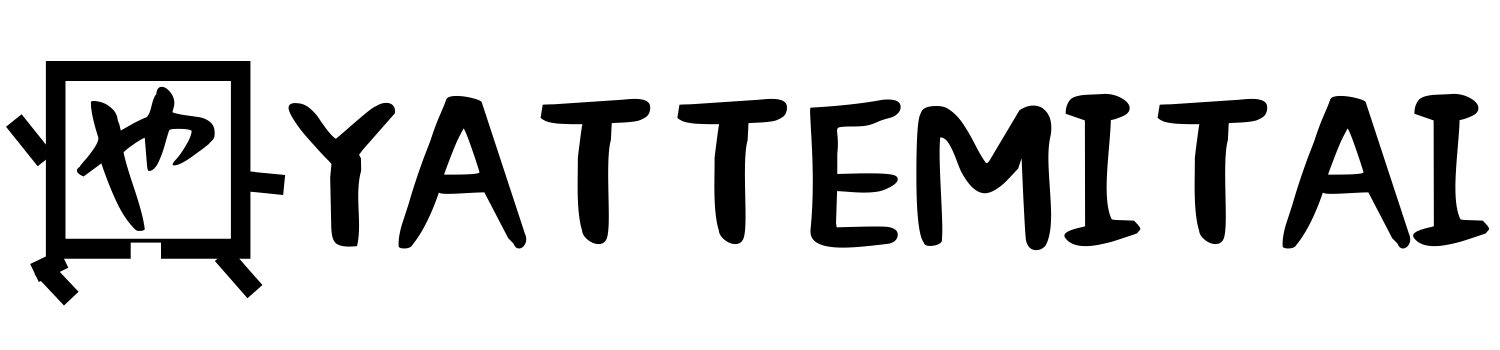スポンサーリンク
Excelでデータを管理していると、数値の小数点の位置を揃えて表示したい場合があります。特に、会計や統計データなど、見やすく整然とした表が求められる場面では、小数点の位置がずれていると全体の見栄えが悪くなってしまいます。今回は、Excelで小数点の位置を揃えるためのいくつかの方法を紹介します。
目次
1. セルの書式設定を使用する方法
Excelで小数点の位置を揃える最も基本的な方法は、「セルの書式設定」を使うことです。
手順
- 対象のセルを選択します
小数点を揃えたい数値が入っているセル、または列全体を選択します。
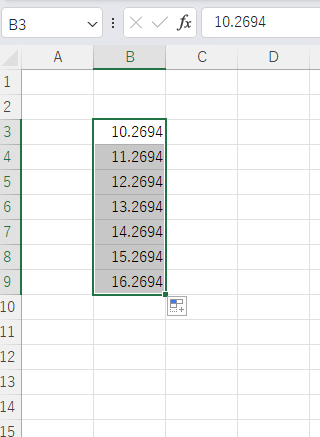
- 右クリックして「セルの書式設定」を選択
コンテキストメニューから「セルの書式設定」をクリックします。
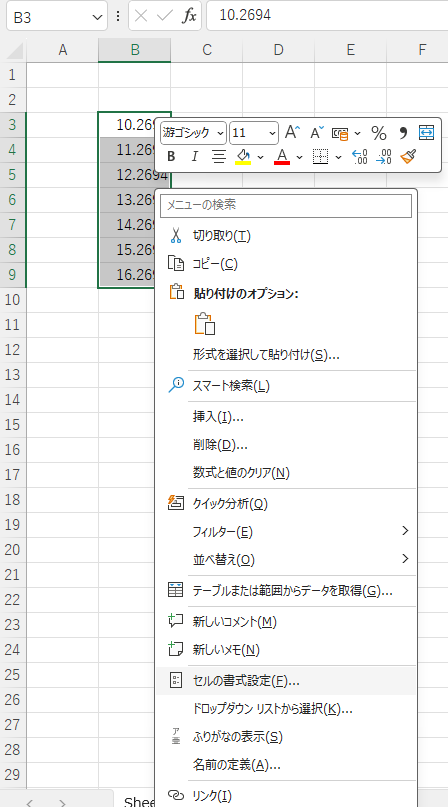
- 「数値」タブで「数値」を選択
「数値」タブの「数値」を選びます。ここで、表示したい小数点以下の桁数を指定します。例えば、小数点以下2桁に揃えたい場合は「2」と入力します。
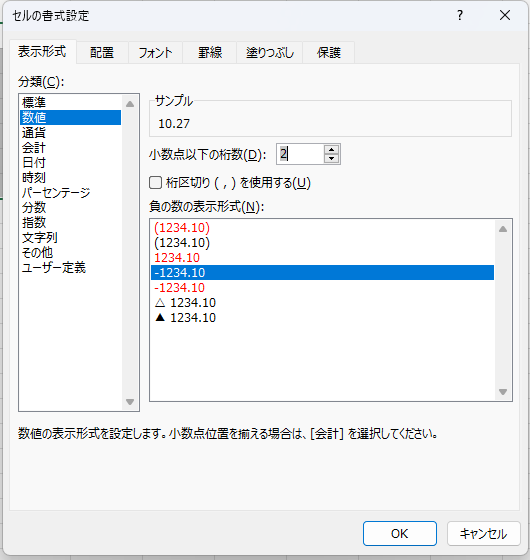
- 「OK」をクリックして完了
これで、選択したセルの小数点が指定した桁数に揃います。
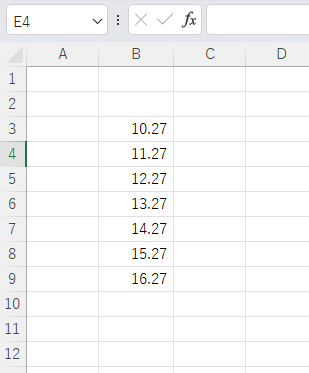
2. 数式を使って揃える方法
Excelには、小数点を揃えるための数式も用意されています。「ROUND」関数を使うと、小数点以下を丸めて揃えることができます。
手順
- ROUND関数を入力
=ROUND(セル, 小数点以下の桁数)という形式で入力します。
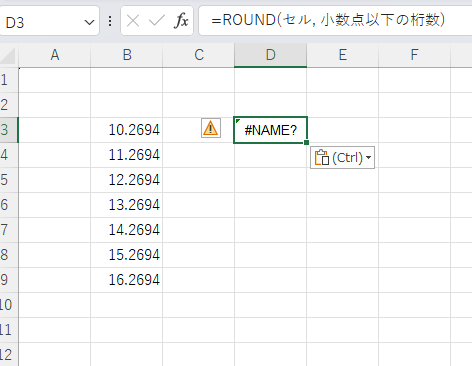
例えば、セルB3にある数値を小数点以下2桁に揃えたい場合は =ROUND(B3, 2) と入力します。
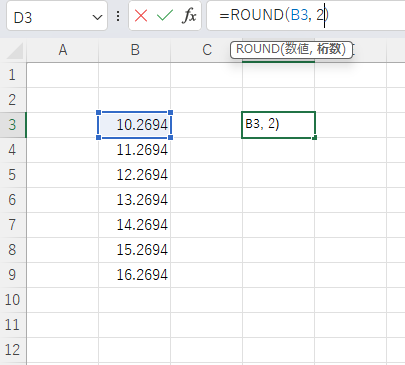
- エンターキーを押して確定
数式を入力後、エンターキーを押すと、指定した桁数で小数点が揃います。
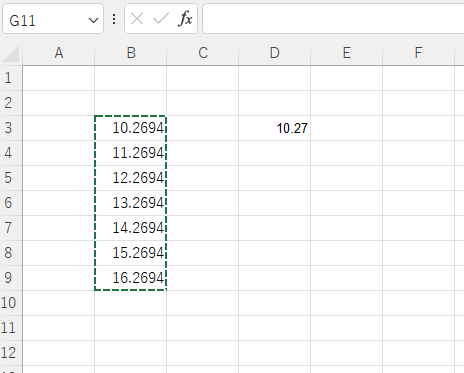
3. カスタム表示形式を使う方法
カスタム表示形式を使うと、さらに自由度の高いフォーマットが可能です。
手順
- 対象のセルを選択し、セルの書式設定を開く
セルの書式設定ダイアログで「表示形式」タブの「ユーザー定義」を選択します。
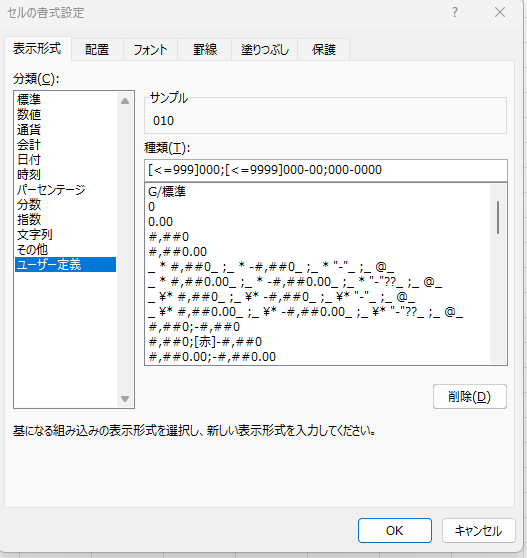
- カスタム形式を指定
例えば、常に小数点以下2桁を表示する場合は0.00と入力します。また、小数点の位置を揃えるとともに千位のカンマを表示したい場合は#,##0.00と指定します。
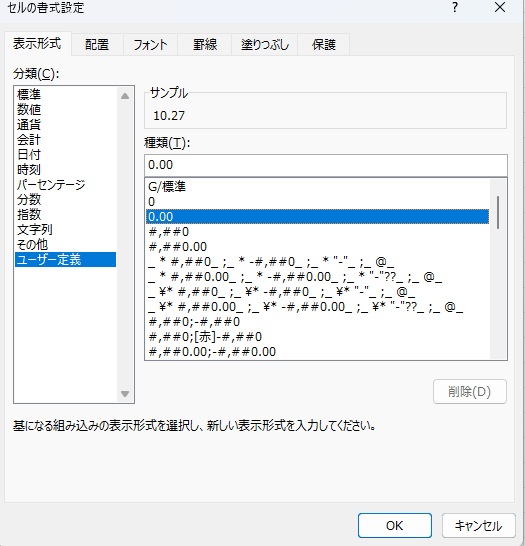
- 「OK」をクリックして完了
指定した形式で、選択したセルの数値が表示されます。
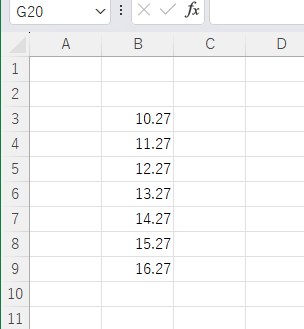
4. 書式ペインターを使って一括適用する方法
既に一つのセルに対して小数点の位置を揃える設定をした場合、それを他のセルに簡単に適用できるのが「書式ペインター」です。
手順
- 書式ペインターを選択
書式設定が完了したセルをクリックし、リボンの「書式コピー/貼り付け」アイコンをクリックします。
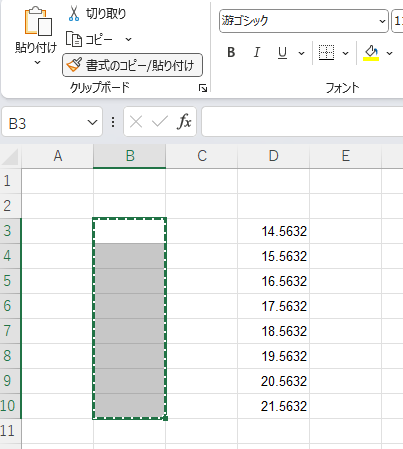
- 他のセルに適用
書式を適用したい他のセルをクリックするか、ドラッグして範囲選択します。
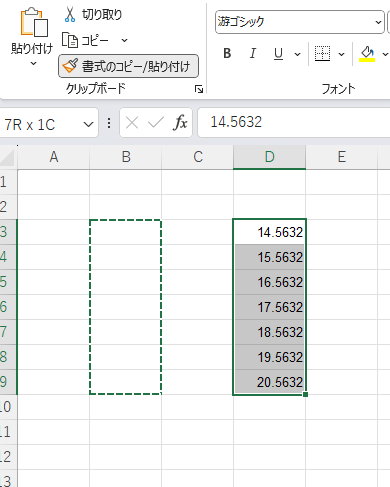
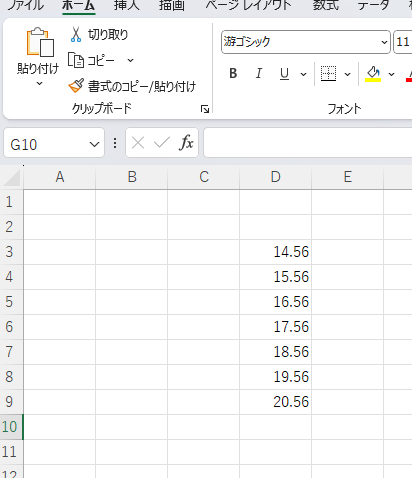
まとめ
小数点の位置を揃えることで、Excelでのデータ表示が整い、より見やすくなります。シンプルなセルの書式設定から、関数やカスタム表示形式を駆使した方法まで、Excelにはさまざまな手法があります。用途やデータの性質に応じて、最適な方法を選んでみてください。
スポンサーリンク