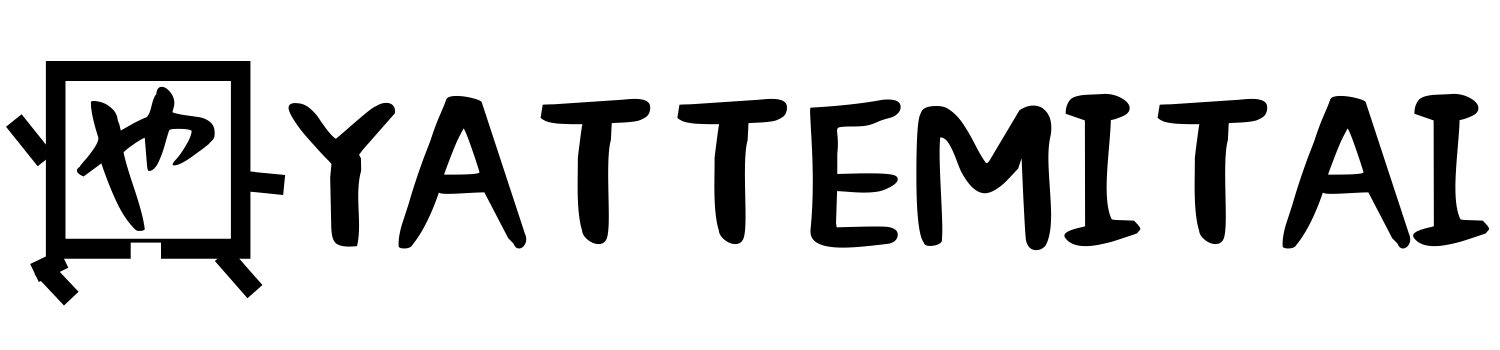スポンサーリンク
Excelを使っていて、突然セルにデータが入力できなくなった経験はありませんか?仕事やプロジェクトの途中でこのような問題が発生すると、非常にイライラするものです。この記事では、Excelのセルに入力できないときの原因とその対処法について、わかりやすく解説します。
目次
入力できない原因を特定する
まずは、なぜセルに入力できないのか原因を特定することが重要です。以下に、よくある原因とその対策を紹介します。
1.シートの保護がかかっている
シートが保護されている場合、特定のセルに入力できないことがあります。この場合、シート保護を解除する必要があります。
対処法
- [校閲]タブをクリック。
- 「シート保護の解除」を選択。
- パスワードが求められる場合は、設定されたパスワードを入力して解除します。
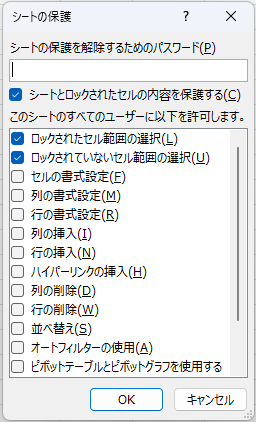
2.セルがロックされている
セル自体がロックされていると、そのセルにデータを入力することができません。
対処法
- 該当するセルを選択。
- 右クリックし、「セルの書式設定」を選択。
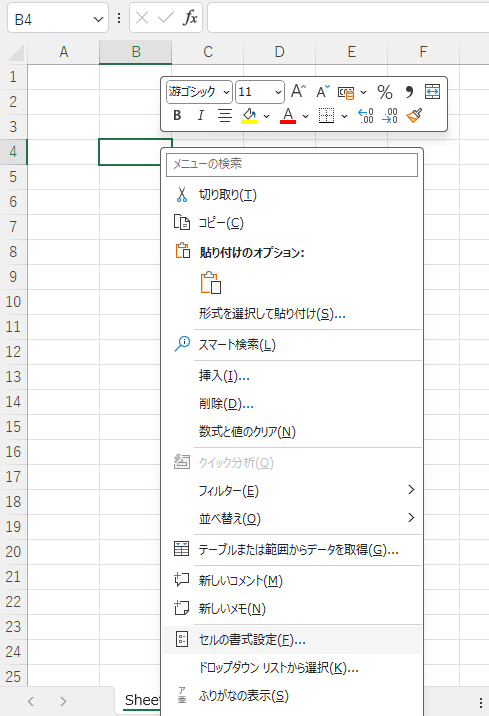
- [保護]タブを開き、「ロック」のチェックボックスを解除。
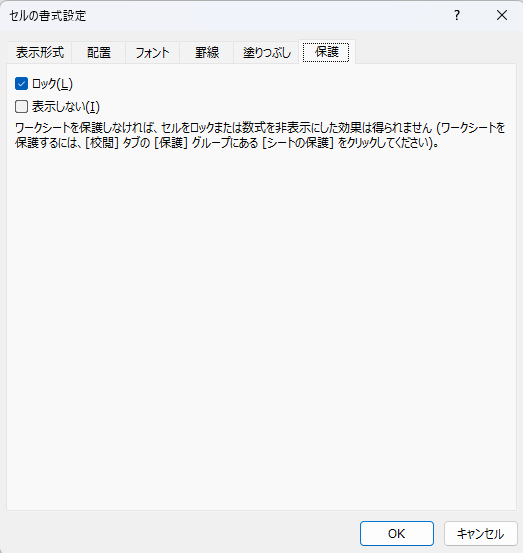
- シート保護を解除してから、この設定を変更することができます。
3.入力規則が設定されている
入力規則により、特定のデータのみが入力可能な場合があります。この場合、入力規則を確認し、必要に応じて削除または変更する必要があります。
対処法
- 該当するセルを選択。
- [データ]タブをクリック。
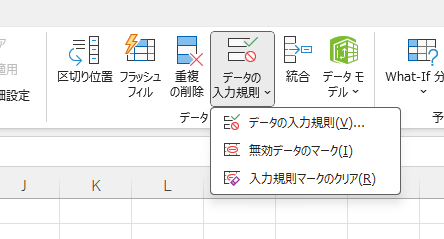
- 「データの入力規則」を選択。
- ルールを確認し、必要に応じて変更または削除します。
4.セルの書式が原因
時には、セルの書式設定が入力できない原因となることもあります。例えば、セルが数値としてフォーマットされていると、文字列を入力しようとしても受け付けないことがあります。
対処法
- 該当するセルを選択。
- 右クリックし、「セルの書式設定」を選択。
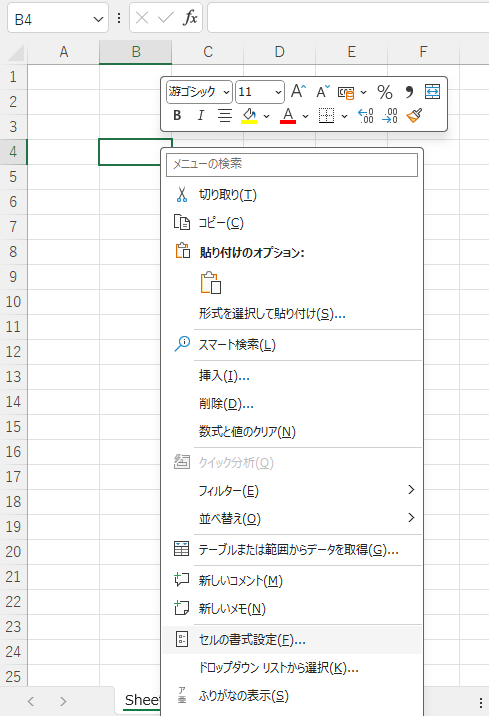
- [表示形式]タブで、適切なフォーマットを選択します。
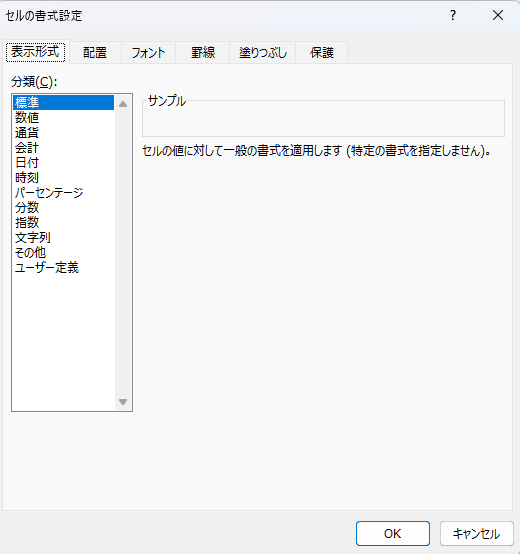
5.マクロやVBAの影響
カスタムマクロやVBAコードが、特定のセルに対してデータ入力を制限している場合もあります。この場合、マクロの確認が必要です。
対処法
- [表示]タブをクリック
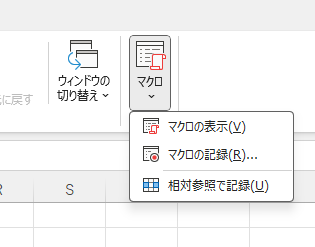
- 「マクロ」または「Visual Basic」を選択し、該当するコードを確認・修正します。
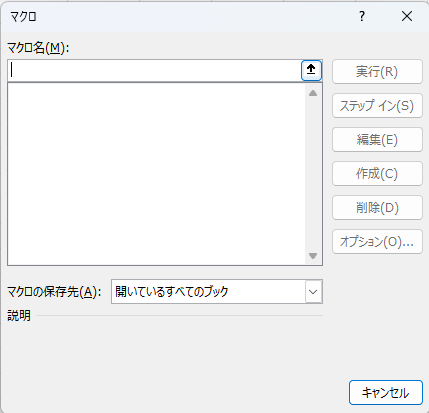
まとめ
Excelでセルに入力できないと非常にストレスを感じるものですが、原因を特定し正しい対処法を取ることで、問題はスムーズに解決できます。この記事で紹介した手順を活用して、今後も快適なExcel作業を続けてみてください。
スポンサーリンク