Excelでデータ入力を効率化するために「ドロップダウンリスト」を活用することがあります。ドロップダウンリストを使用することで、選択肢をリストから選ぶだけで済み、入力ミスを防ぐとともに、データの一貫性を保つことができます。この記事では、Excelのドロップダウンリストを作成する方法について、基本から応用まで詳しく解説します。
1. ドロップダウンリストの基本的な作成手順
ドロップダウンリストを作成するのは意外に簡単です。以下の手順に従って進めてみましょう。
リストの準備
最初に、ドロップダウンリストに表示させたい選択肢をどこかのセル範囲に入力します。
例えば、Sheet2 の A1:A5 に「選択肢1」「選択肢2」「選択肢3」「選択肢4」「選択肢5」と入力します。
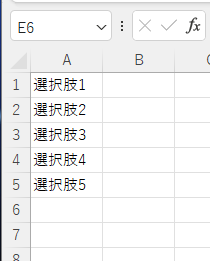
ドロップダウンリストを作成するセルを選択
次に、ドロップダウンリストを適用したいセルまたはセル範囲を選択します。ここでは、Sheet1 の B2:B10 にドロップダウンリストを設定するとします。
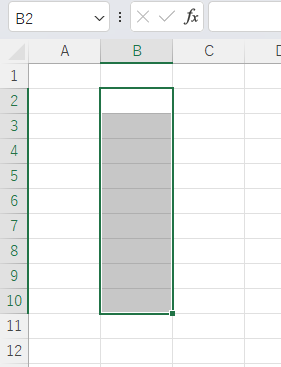
データの入力規則を設定
- Excelのリボンメニューから「データ」タブをクリックします。
- 「データの入力規則」を選択し、ポップアップウィンドウを開きます。
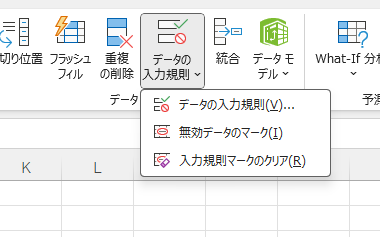
- 「入力値の種類」を「リスト」に設定します。
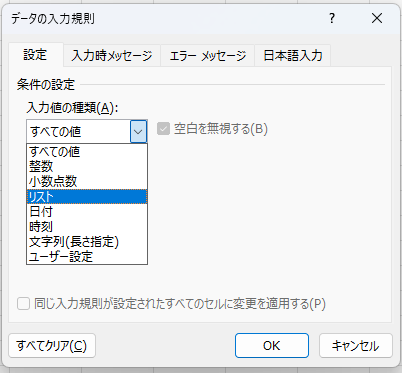
リストのソースを指定
「ソース」フィールドに、先ほど作成した選択肢のセル範囲(例:=Sheet2!$A$1:$A$5)を入力します。
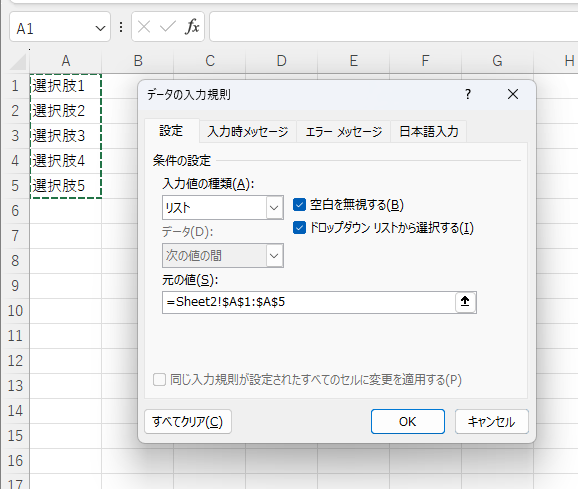
設定を確定
「OK」ボタンをクリックすると、選択したセルにドロップダウンリストが表示されます。
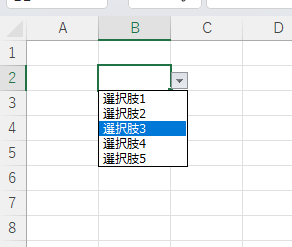
2. 応用編:名前を定義してリストを作成
複数のシートや長い範囲を使用する場合、リストに「名前」を定義しておくと、管理がしやすくなります。
- 名前の定義
Sheet2のA1:A5に入力したリストに対して、「名前の定義」を行います。右クリックをして名前の定義を選択します。例えば、「選択肢リスト」という名前を付けます。
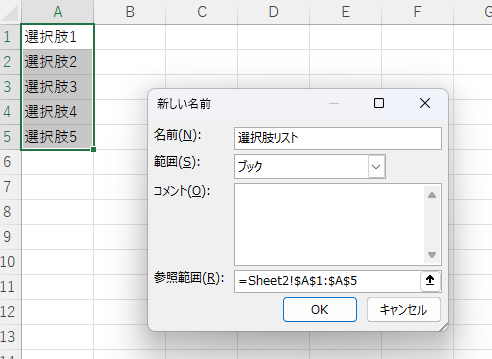
- 入力規則の設定
「ソース」フィールドに「=選択肢リスト」と入力します。これで、リストの範囲が変更されても自動的に反映されます。
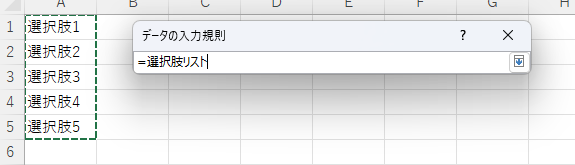
3. ダイナミックなドロップダウンリストを作成
ドロップダウンリストをさらに進化させたい方には、ダイナミック(動的)リストの作成をおすすめします。リストの内容が増減した際にも自動的にリストが更新される便利な方法です。
- テーブルを利用したダイナミックリスト
ドロップダウンリストのソースを「テーブル」として定義することで、テーブルに新しい行を追加してもリストが自動で更新されます。
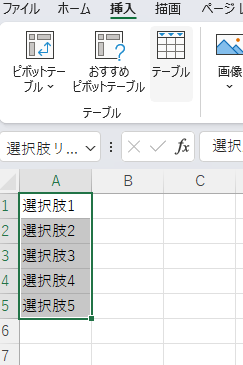
挿入でテーブルを選び、範囲を決めてOKを押します。
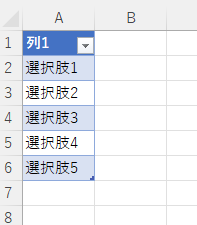
- OFFSET関数を使用
OFFSET関数を使用して、リストの範囲を動的に設定します。例えば、「=OFFSET(Sheet2!$A$1,0,0,COUNTA(Sheet2!$A:$A),1)」のように設定すると、A列に追加されたデータもドロップダウンリストに反映されます。
4. よくあるトラブルと解決策
ドロップダウンリストを作成する際に、思わぬトラブルに遭遇することもあります。その際は以下のポイントを確認してください。
- ソース範囲が正しく設定されているか
リスト範囲の指定ミスは、最も一般的な原因です。セル範囲が絶対参照($記号)で指定されているか確認しましょう。 - 入力規則の適用範囲
設定したい範囲が正しく選択されていない場合、思った通りにリストが機能しないことがあります。 - シートやブックが保護されているか
保護されたシートでは、入力規則の変更ができないため、シート保護を一時的に解除する必要があります。
まとめ
Excelのドロップダウンリストは、単なるデータ入力の補助機能に留まらず、データの整合性を保ち、作業効率を向上させる強力なツールです。基本的な使い方から応用まで、この記事を参考にして、自分の業務に最適な方法を見つけてください。
ドロップダウンリストの活用で、日々のExcel作業がもっと快適に、もっとスムーズになること間違いなしです!

