Wordを使っていると、チェックリストやアンケートを作成したくなることがありますよね。そんなときに役立つのが「チェックボックス」。しかし、いざ作成しようとすると、「あれ?チェックボックスが編集できない…」「削除できない!」なんてトラブルに遭遇することもあります。この記事では、チェックボックスの作成方法から、編集や削除ができない場合の対処法まで、役立つ情報をお届けします。
チェックボックスを作成する方法
まずは基本的なチェックボックスの作成方法を確認しましょう。Wordには、2つのタイプのチェックボックスがあります。
1. 印刷用チェックボックス
印刷用チェックボックスは、紙に印刷して使うことを前提としたタイプです。こちらは簡単に作成できます。
- リボンの「ホーム」タブを選択
Wordの「ホーム」タブをクリックします。 - 箇条書きのドロップダウンメニューを開く
「箇条書き」の横にある小さな矢印をクリックし、「定義済みの箇条書きのライブラリ」から「チェックボックス」を選択します。ない場合は、「新しい行頭文字の定義」から記号を追加します。
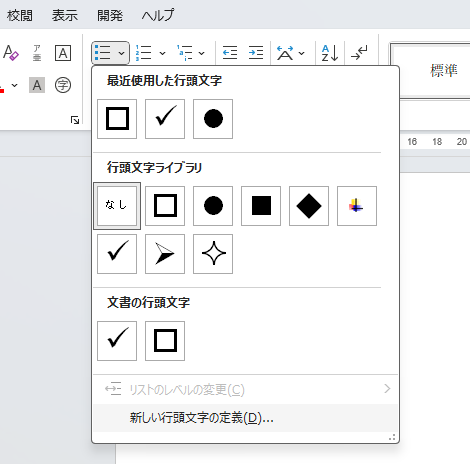
- 「チェックボックス」がない場合
「箇条書き」の横にある小さな矢印をクリックし、「定義済みの箇条書きのライブラリ」から「新しい行頭文字の定義」から記号を選択します。
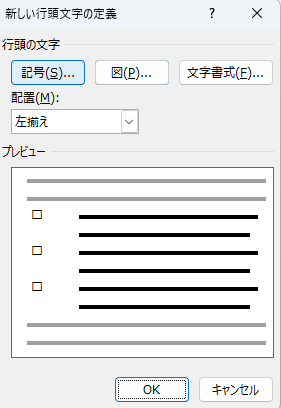
記号と特殊文字から「チェックボックス」を選択します。
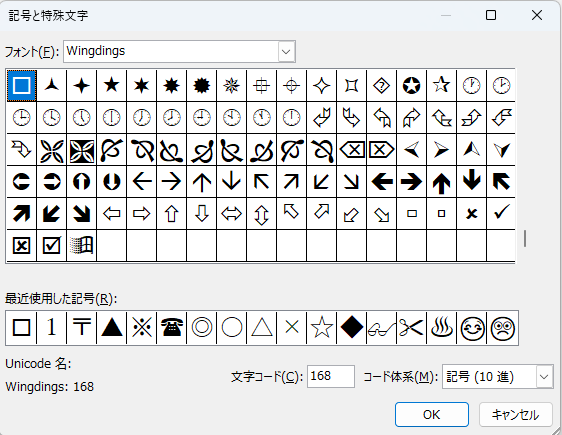
これで、簡単に印刷用のチェックボックスが作成できます。
2. インタラクティブなチェックボックス
フォームとして機能する、クリック可能なチェックボックスを作成する方法です。
- 開発タブを有効にする
初めてインタラクティブなチェックボックスを作成する際は、「開発」タブを表示する必要があります。これは、「ファイル」→「オプション」→「リボンのユーザー設定」で、「開発」にチェックを入れて有効にします。
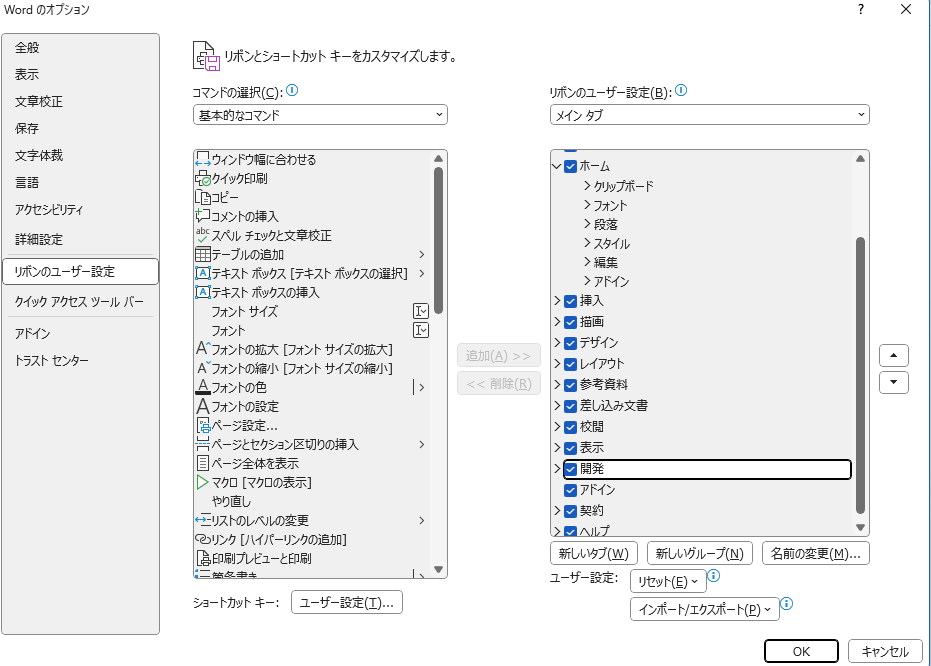
- 開発タブからチェックボックスを挿入
開発タブを開き、「コントロール」グループから「チェックボックス(コンテンツ コントロール)」をクリックします
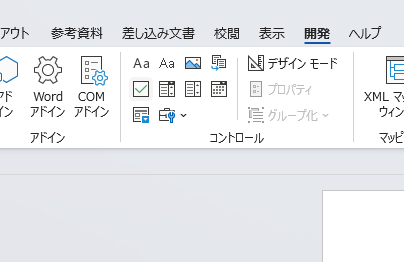
これで、クリックしてチェックを入れたり外したりできるチェックボックスが作成できます。
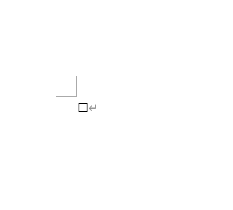
チェックボックスが編集・削除できない場合の対処法
さて、ここからが本題です。作成したチェックボックスが編集できなかったり、削除できない場合のトラブルシューティングです。
1. 保護された文書を解除する
Wordの文書が保護されていると、チェックボックスが編集できない場合があります。
文書の保護を解除する方法
- 「校閲」タブを開きます。
- 「編集の制限」をクリックし、「保護の停止」を選択します。
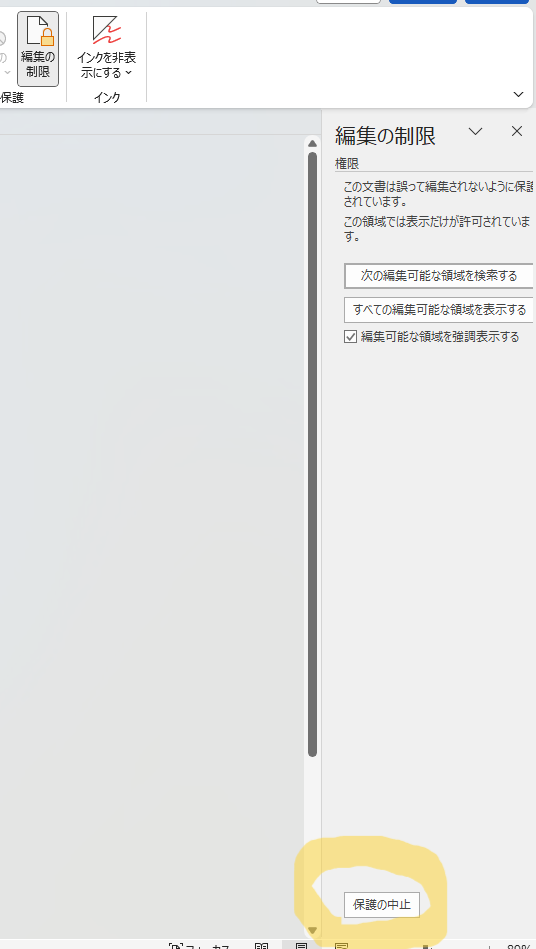
これで文書の編集が再び可能になります。
2. コントロールのプロパティを確認する
インタラクティブなチェックボックスがロックされている場合、プロパティ設定が原因かもしれません。
チェックボックスのプロパティを確認する
- チェックボックスを右クリックして「プロパティ」を選択します。
- 「コンテンツ コントロールのロック」にチェックが入っていないか確認し、入っている場合はチェックを外します。
3. 互換モードの確認と解除
古いバージョンのWord文書を開いたとき、互換モードによりチェックボックスが正しく機能しないことがあります。
互換モードを解除する方法
- 文書を開いた状態で、「ファイル」→「変換」をクリックします。これで互換モードが解除され、最新のWord機能が使えるようになります。
まとめ
チェックボックスの作成は簡単ですが、編集や削除に関するトラブルが発生することも少なくありません。この記事で紹介した方法を使って、スムーズにチェックボックスを管理できるようにしましょう。文書の目的に応じて、適切なチェックボックスの種類を選び、トラブルが起きてもすぐに解決できるようにしておくと、作業効率もアップします。

