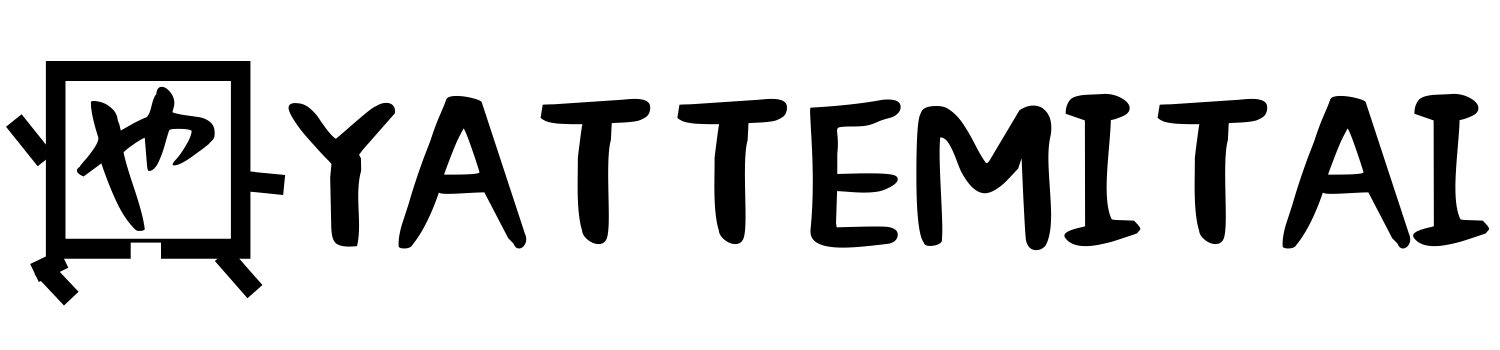ビジネス文書やプレゼン資料で、特定の文字列にリンクを設定することは、情報を効果的に伝えるための基本的なスキルです。Wordを使っている方なら、一度は「ここにリンクを貼りたい!」と思ったことがあるのではないでしょうか?今回は、誰でも簡単にできるリンク設定の方法を紹介し、さらに他の記事とは一味違う、プロっぽく見せるためのテクニックをお教えします。
1. 基本のリンク設定方法
まずは、基本的なリンク設定の手順を確認しましょう。これさえ覚えれば、どんな文書でもリンクを活用できます。
手順
- 文字列を選択
リンクを設定したい文字列をドラッグして選択します。
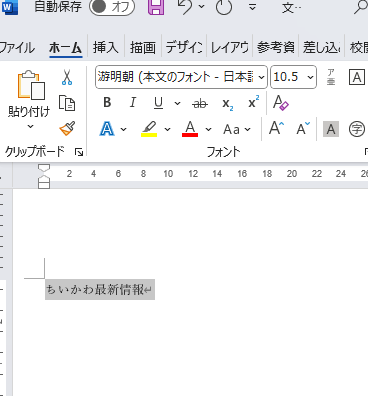
- リンクの挿入
右クリックしてメニューを開き、「リンク」を選択します。または、Ctrl + Kを押すことでもリンク挿入画面を表示できます。
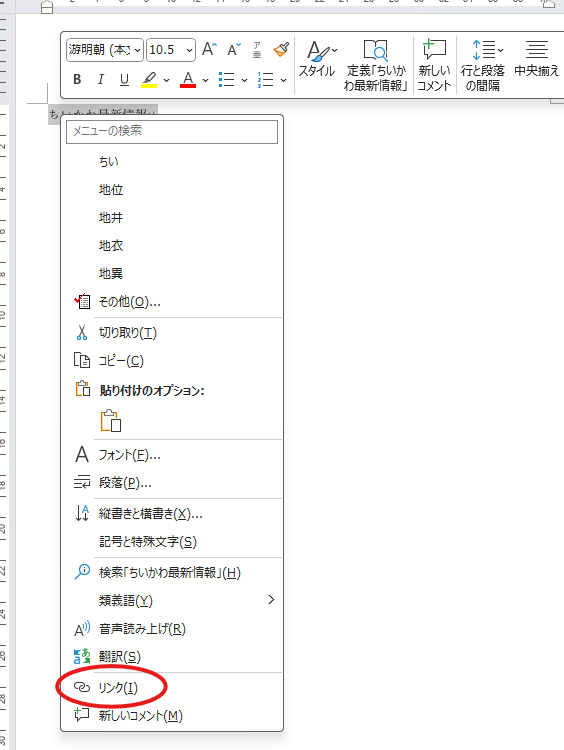
- リンク先を指定
「リンク先」にURLを入力するか、文書内の特定の場所、あるいは別のファイルを選択します。
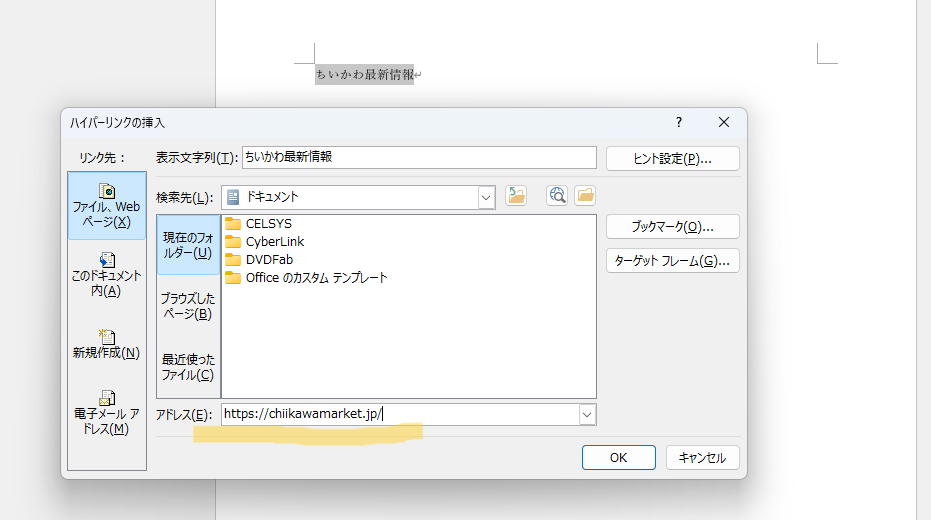
- OKをクリック
設定が完了したら「OK」をクリックし、リンクを確定します。
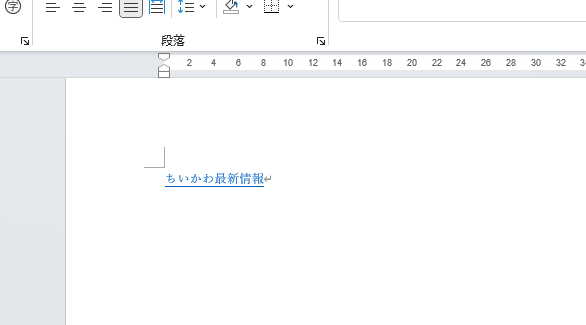
ポイント
リンク設定は非常に簡単ですが、リンクテキストは内容に沿ったものにすることで、読者がクリックしやすくなります。「こちら」や「詳しくはここ」を使うのではなく、具体的な説明を含めたリンクテキストを使用するとよいでしょう。
2. リンクをカスタマイズしてプロフェッショナルに見せる方法
リンクを設定するだけではなく、その見た目や動作をカスタマイズすることで、文書全体がよりプロフェッショナルに見えるようになります。以下は、知っておくと役立つリンクのカスタマイズテクニックです。
リンクの色とスタイルを変更する
デフォルトの青色リンクが目立ちすぎると感じたことはありませんか?リンクの色やスタイルを変更することで、文書のデザインに調和させることができます。
- リンクテキストを選択
リンクが設定されたテキストをクリックして選択します。 - フォント設定でカスタマイズ
「ホーム」タブからフォント色やスタイル(太字、下線など)を変更します。
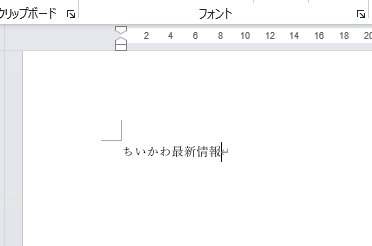
- 全リンクに一括適用
文書全体で統一感を出すために、「ホーム」タブ→「スタイル」に移動し、斜め右下の矢印を押します。
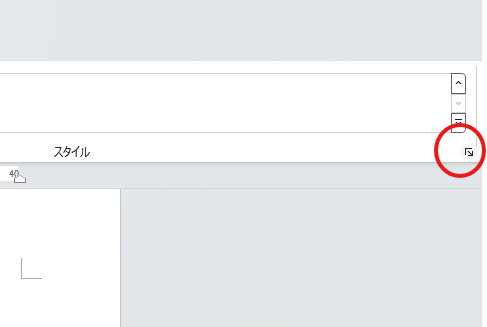
「ハイパーリンク」を右クリックして「変更」を選択。これで全リンクのデフォルトスタイルを変更できます。
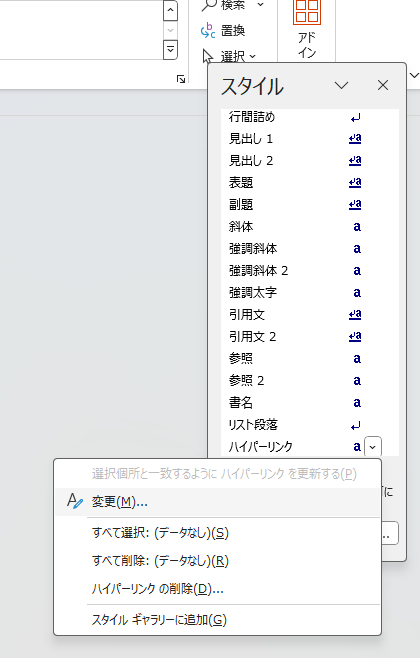
リンクのテキストを賢く選ぶ
リンクテキストは短くても、何をリンクしているのかが明確に伝わるように選ぶことが大切です。例えば、「公式サイトを見る」よりも、「Wordの公式サイトで詳細を確認する」といった具体的なテキストが推奨されます。
3. 独自の活用法:内部リンクでナビゲーションを強化
大規模なWord文書で、複数のセクションやページがある場合、内部リンクを使って文書内のナビゲーションを強化しましょう。これにより、読者が必要な情報にすぐにアクセスできるようになります。
特定の文章にリンク設定
特定の文章にリンクを設定することで、長い文書でも読者が迷わず目的の情報にたどり着けます。
- 見出しにブックマークを設定
見出し部分を選択します。
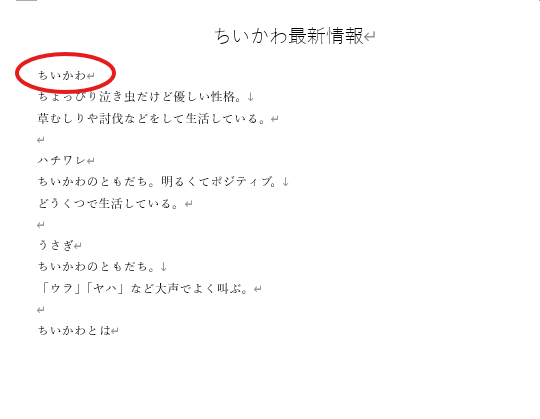
- 「挿入」タブから「ブックマーク」をクリック。名前を付けてブックマークを作成します。追加を押して決定します。
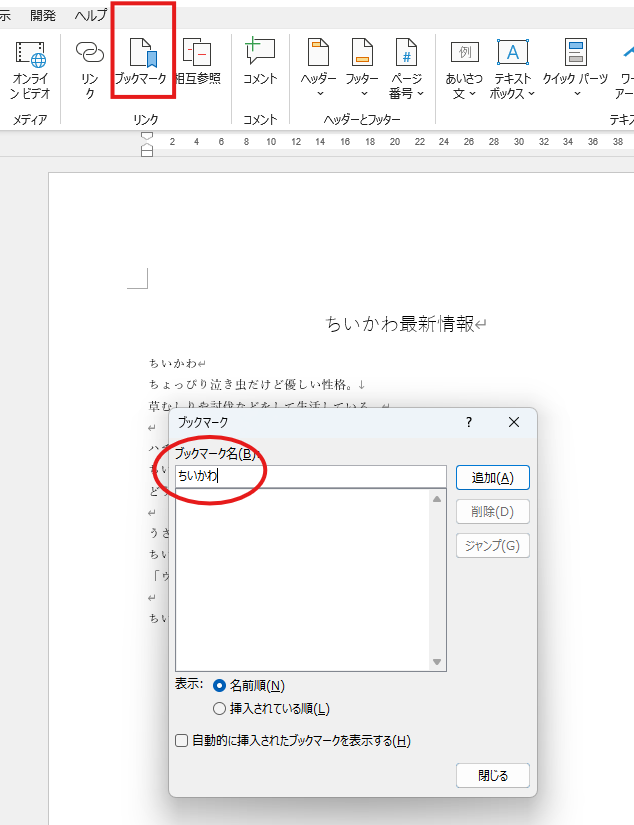
- 特定の文章からリンクを挿入
特定の文章に戻り、ブックマークにリンクを設定することで、特定の文章から各セクションにジャンプできるようになります。
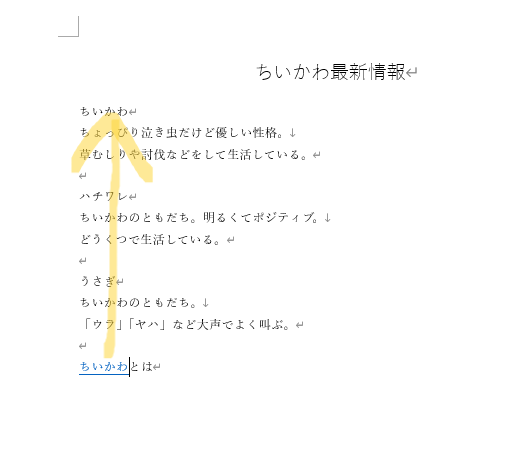
まとめ
Wordでのリンク設定は、単にURLを貼り付けるだけではなく、文書全体の読みやすさやプロフェッショナルさを向上させる強力なツールです。今回紹介した基本の手順に加え、スタイルのカスタマイズや内部リンクの活用で、より魅力的な文書を作成してみてください。リンクの設置ひとつで、あなたのWord文書がワンランク上の完成度になります。