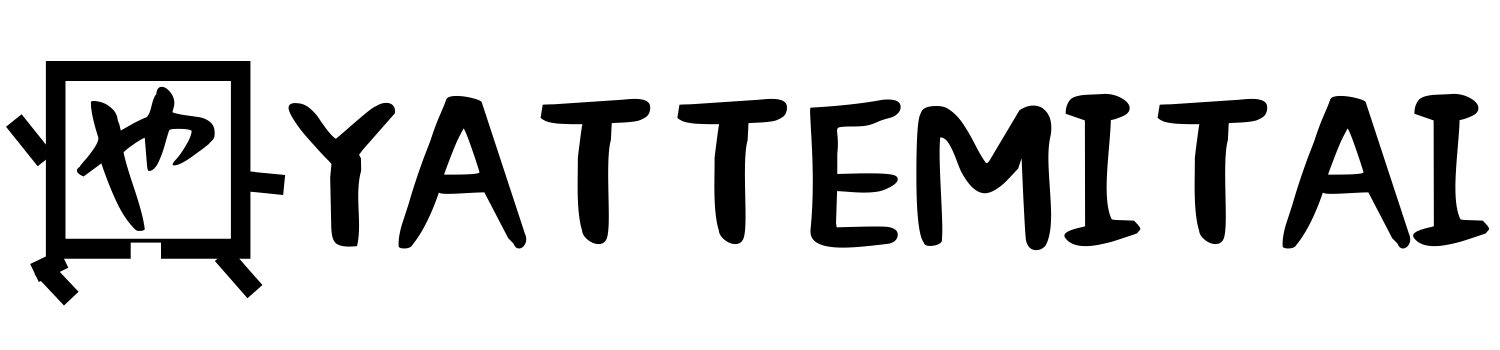Wordを使っていて、特定のページだけを印刷しようとしたら、なぜかうまくいかない…そんな経験をしたことはありませんか?実は、この問題にはいくつかの原因が考えられます。この記事では、ページ指定で印刷ができない原因を詳しく探り、その解決策を紹介します。さらに、他のブログではあまり触れられていない、独自の視点からのアドバイスもお届けします。
1. ページ指定の基本をおさらい
まず、ページ指定で印刷を行う基本的な方法を確認しましょう。意外と基本的なミスが原因で印刷できないこともあります。
手順:
- 「ファイル」→「印刷」を選択
Wordのメニューから「ファイル」タブをクリックし、「印刷」を選択します。 - ページ指定を入力
「印刷するページ」を選択し、印刷したいページ番号を入力します。例:1, 3, 5-7など。 - 印刷ボタンをクリック
指定が正しければ、この時点で印刷が行われます。
この基本手順を知っていても、印刷ができない場合があります。その原因と解決策を次に紹介します。
2. ページ指定印刷ができない原因とその解決策
原因1: ページ番号の指定ミス
Wordでページを指定する際に、ページ番号の形式が間違っていると印刷がうまくいきません。特に、セクションごとにページ番号がリセットされている場合や、ローマ数字が使われている場合に注意が必要です。
解決策
- ページ番号の確認
印刷前に、該当するページの番号を確認します。特に、文書内で複数のセクションがある場合、各セクションのページ番号がリセットされていることがあります。この場合、セクション番号とページ番号の組み合わせを使って指定する必要があります。例:s2p1(セクション2のページ1)。
原因2: ページの範囲指定が誤っている
複数のページを一度に指定する場合、範囲の指定が誤っていることが原因で印刷できないことがあります。
解決策
- 範囲指定を再確認
ページ範囲の指定には、ハイフン(-)やコンマ(,)を正しく使用する必要があります。例えば、「1-3, 5」と指定することで、1ページから3ページと5ページを印刷することができます。指定が誤っていると、Wordが範囲を正しく認識せず印刷できないことがあります。
原因3: プリンタードライバーや設定の不具合
プリンターのドライバーが最新でない場合や、設定に問題があると、ページ指定が正しく機能しないことがあります。
解決策
- プリンタードライバーの更新
使用しているプリンターのドライバーが最新かどうか確認します。ドライバーが古い場合、メーカーのウェブサイトから最新のドライバーをダウンロードしてインストールします。 - プリンター設定のリセット
プリンターの設定をリセットしてみるのも一つの方法です。「デバイスとプリンター」からプリンターを選択し、「プリンターのプロパティ」を開いてリセットを行います。
原因4: 文書の一部が保護されている
文書の一部が保護されていると、指定したページが印刷されないことがあります。特に、機密情報が含まれている場合や、編集制限がかけられている文書で発生することがあります。
解決策
- 文書の保護を解除
「校閲」タブから「編集の制限」を選び、保護を解除します。この操作で、指定ページが印刷できるようになることがあります。
3. さらなるトラブルシューティング:ページ指定でもできないときの裏技
上記の解決策を試しても印刷できない場合、以下の裏技を試してみてください。
裏技1: 新しい文書に該当ページをコピー
指定したページだけを新しいWord文書にコピーして、その文書を印刷する方法です。この方法は、複雑な文書で特定のページだけ印刷したい場合に有効です。
裏技2: PDFに変換してから印刷
Word文書をPDFに変換し、PDFから指定ページを印刷する方法です。PDFに変換することで、Word特有の問題を回避できることがあります。
まとめ
Wordでページ指定印刷ができないトラブルは、さまざまな要因が絡んでいることがあります。原因をしっかりと特定し、適切な解決策を取ることで、スムーズに印刷ができるようになります。さらに、トラブルシューティングや裏技を駆使して、どんな状況でも対処できるスキルを身につけておきましょう。