Microsoft Wordで文書を編集しようとしたときに、「読み取り専用」と表示されて編集ができない経験、ありませんか?今回は、その原因を探りながら、確実に読み取り専用を解除する方法を詳しくご紹介します。さらに、読み取り専用になってしまう原因を防ぐコツもお伝えします。
目次
1. 読み取り専用の原因を確認する
まず最初に、文書がなぜ読み取り専用になっているのかを確認することが重要です。主な原因として、以下のものが考えられます。
- プロパティ設定による制限: 文書が「読み取り専用」として保存されている場合です。
- 他のユーザーによるロック: 共有ドキュメントが他のユーザーによってロックされていることがあります。
- パスワード保護: 文書がパスワードで保護されている場合、編集を行うためにはパスワードを入力する必要があります。
2. プロパティ設定から解除する方法
読み取り専用の設定が文書のプロパティによる場合、簡単に解除することができます。
- ファイルエクスプローラーを開く
編集したいWordファイルを見つけてください。 - プロパティを開く
ファイルを右クリックし、「プロパティ」を選択します。 - 読み取り専用のチェックを外す
「全般」タブ内にある「属性」の「読み取り専用」のチェックボックスを外し、「適用」をクリックします。
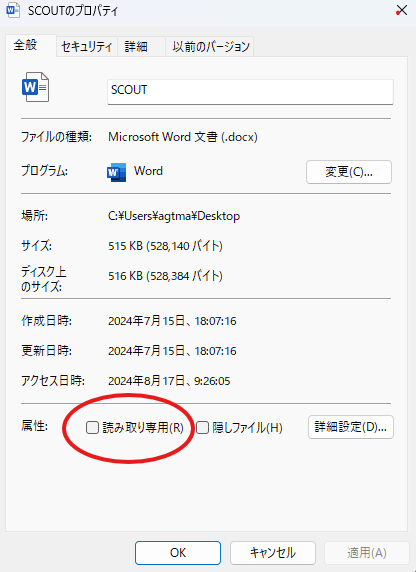
- Wordを再度開く
これで、文書は編集可能な状態で開かれるはずです。
3. パスワード保護された文書の解除方法
もし文書がパスワードで保護されている場合は、以下の手順で解除できます。
- 文書を開く
Wordを開いて問題の文書を選択します。 - パスワードを入力する
「パスワードを入力してください」とのプロンプトが表示されたら、パスワードを入力して「OK」をクリックします。 - 読み取り専用を解除
上部のリボンから「ファイル」タブをクリックし、「情報」を選択します。次に、「ドキュメントの保護」から「読み取り専用を無効にする」を選択します。
4. 共有ドキュメントのロック解除
共有ドキュメントが他のユーザーによってロックされている場合、以下の手順を試してみてください。
- Word Onlineで開く
まず、Word Onlineで文書を開いてみます。これで、どのユーザーが文書をロックしているか確認できます。 - ロックを解除する
ロックしているユーザーに連絡し、文書を閉じてもらいます。これでロックが解除され、編集が可能になります。
5. 読み取り専用にならないようにするためのコツ
文書が意図せず読み取り専用になってしまうのを防ぐためには、以下のポイントに注意しましょう。
- 定期的に保存: 文書を編集する際には、頻繁に保存することを心がけましょう。これにより、意図せず文書がロックされるのを防げます。
- 共有設定を確認: 共有ドキュメントの場合、編集権限を適切に設定し、他のユーザーが意図せずロックしないように注意しましょう。
- パスワード管理: パスワードを使用する際は、記憶に頼らず、しっかりと管理しておくことが大切です。
まとめ
Wordの読み取り専用を解除する方法は意外と簡単ですが、その原因を把握して対策を講じることが大切です。このガイドを参考に、快適な編集環境を整えましょう。もし問題が解決しない場合は、他のトラブルシューティング方法も試してみてください。

