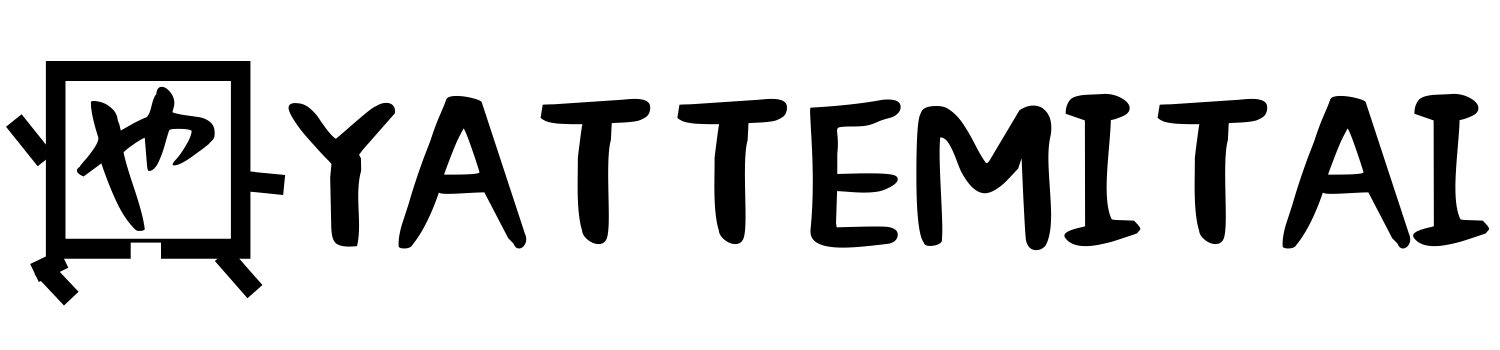突然のトラブルで未保存のWordファイルが消えてしまったり、うっかり大事なファイルを削除してしまった経験、誰しもが一度はあるのではないでしょうか?今回は、そうした不安な状況に陥っても焦らず対応できるように、未保存や削除してしまったWordファイルを復元する方法を詳しく解説します。さらに、二度と同じ過ちを繰り返さないための対策もご紹介します。
目次
1. 未保存のWordファイルを復元する方法
未保存のファイルは通常、下書きやテンプレートとして保存されていないため、完全に失われたように思えますが、Wordには自動復元機能が搭載されています。
自動回復ファイルから復元する
- Wordを再起動する
- Wordがクラッシュした場合や電源が突然切れた場合、次回起動時に自動回復ファイルを検出します。
- 「ドキュメント回復」ウィンドウが表示されたら、復元したいファイルを選択して開きましょう。
- 自動保存ファイルを探す
- 上部の「ファイル」タブをクリックし、「情報」→「バージョン履歴」を選択します。未保存のファイルが自動的に保存されていることがあり、ここから簡単に復元できます。
- 手動で復元する
- 上記方法で見つからない場合、「ファイル」→「情報」→「ドキュメント管理」→「未保存のドキュメントを管理」の順に進みます。ここで未保存のファイルを見つけることができるかもしれません。
2. 削除してしまったWordファイルを復元する方法
ファイルを誤って削除してしまった場合でも、焦らずに以下の手順で対応することで、簡単に復元できる可能性があります。
ごみ箱から復元する
- デスクトップの「ごみ箱」を開く
- 削除したファイルがまだ「ごみ箱」に残っている場合、簡単に復元可能です。
- 復元したいファイルを右クリック
- メニューから「元に戻す」を選択すると、ファイルは元の場所に復元されます。
ファイル履歴やバックアップから復元する
- ファイル履歴を利用する
- Windowsでは「ファイル履歴」機能を使って定期的にファイルのバックアップを保存することができます。ファイル履歴が有効になっている場合、「コントロールパネル」→「システムとセキュリティ」→「ファイル履歴」で復元したいファイルを選択し、「復元」ボタンをクリックするだけです。
- クラウドサービスを利用する
- OneDriveやGoogle Driveに保存している場合、クラウド上でファイルの過去のバージョンを確認し、復元することができます。クラウドの「ごみ箱」機能も確認してみましょう。
データ復元ソフトを使う
- データ復元ソフトの使用
- ごみ箱を空にしてしまった場合や、上記の方法で見つからない場合でも、専用のデータ復元ソフトを使うことで、ファイルを取り戻せることがあります。EaseUS Data Recovery WizardやRecuvaなどのソフトウェアは、簡単に操作できるため初心者にもおすすめです。
3. 二度と同じミスをしないための対策
ファイルを失うリスクを最小限に抑えるために、以下の対策を取り入れてみましょう。
- 定期的なバックアップ: クラウドサービスや外部ハードディスクに定期的にファイルをバックアップしておくことが重要です。
- 自動保存機能の設定: Wordの「オプション」→「保存」で「自動保存」を有効にし、保存頻度を設定しておくことで、突然のトラブルにも対応できます。
- ファイル管理の徹底: ファイルの整理や命名規則を決めておくと、誤って削除するリスクが減ります。
まとめ
未保存や削除してしまったWordファイルの復元は、一見難しそうですが、適切な手順を踏むことで意外と簡単に解決できます。この記事を参考に、トラブルが発生した際には冷静に対処し、日頃からの予防策も取り入れて、安全なファイル管理を心がけましょう。